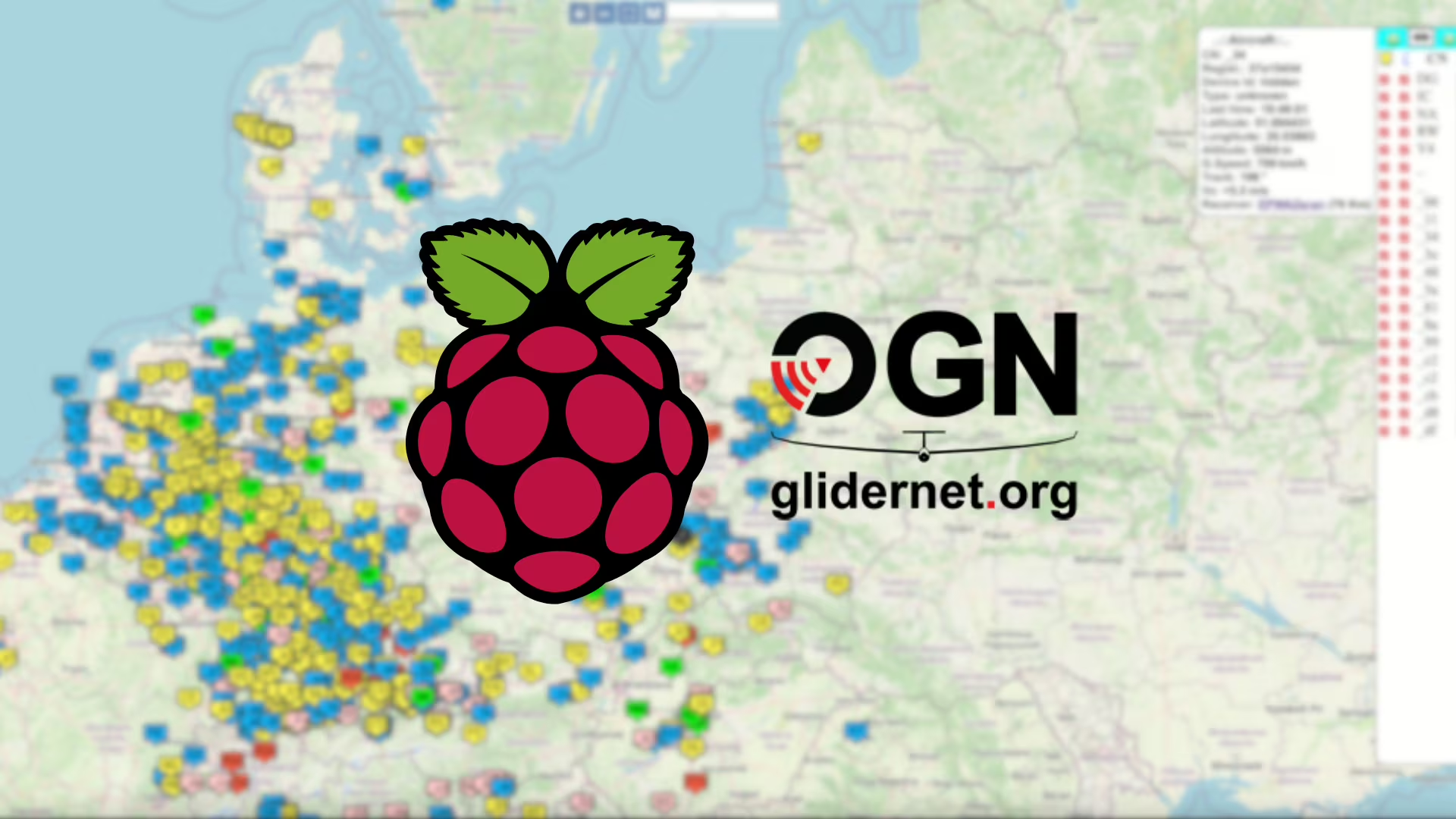
Hello!
Welcome to the next part of our guide to monitoring air traffic using minicomputers! In previous articles, we have discussed configuring the ADS-B antenna on both Raspberry Pi and Synology devices. Today we will focus on another important aspect of airspace monitoring – the OGN (Open Glider Network) system.
The perceptive reader may notice that the configuration of the OGN system has a lot in common with previous projects described in our blog. As with ADS-B, we will need a suitable receiver to read and interpret signals transmitted by aircraft. If you haven’t yet had a chance to read our previous articles, I encourage you to read them:
- 👉 Description of ADS-B antenna configuration on Raspberry Pi and 👉 Description of ADS-B antenna configuration on Synology devices.
Now that we have some experience in air traffic monitoring with minicomputers, it’s time to delve into the world of OGN. Ready for the next part of this exciting journey? Here we go!
Introduction
What is the Open Glider Network?
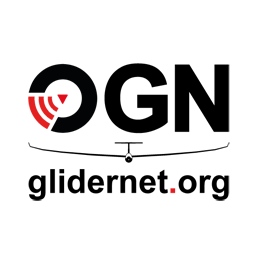 The Open Glider Network (OGN) is an air traffic monitoring platform that enables real-time tracking of aircraft and provides an approach warning system for ultralight aircraft, gliders and other small aircraft. OGN was created by the aviation enthusiast community, with the main goal of enhancing airspace safety by making aircraft location and traffic data available to pilots, air traffic controllers and other interested users.
The Open Glider Network (OGN) is an air traffic monitoring platform that enables real-time tracking of aircraft and provides an approach warning system for ultralight aircraft, gliders and other small aircraft. OGN was created by the aviation enthusiast community, with the main goal of enhancing airspace safety by making aircraft location and traffic data available to pilots, air traffic controllers and other interested users.
The OGN system uses a global network of radio receivers to monitor the position and speed of aircraft, among other things. using FLARM technology. The data is transferred to a central platform, where it is processed and made available to users through an interactive map and air traffic analysis tools.
With OGN, pilots can track the positions of other aircraft in the area, enabling them to avoid collisions and make informed decisions during flight. In addition, the OGN system can also be used to monitor aeronautical activity at airports, control airspace during air competitions, and support search and rescue operations and other aviation safety activities.
What is a Raspberry Pi?

Raspberry Pi is a family of single-board computers (SBCs) created by the Raspberry Pi Foundation, a non-profit organization based in the United Kingdom. The first Raspberry Pi model appeared on the market in 2012. Since then, the series has continued to evolve, delivering newer and more advanced capabilities at an affordable price.
The Raspberry Pi is used for a variety of purposes, from educational to hobbyist to professional, as an inexpensive and compact computer. It takes the form of a small board with a built-in processor, RAM, input/output (GPIO) ports, USB ports, an Ethernet port, and often with built-in Wi-Fi and Bluetooth modules.
Although the Raspberry Pi is not equivalent to traditional desktop computers in terms of performance, it offers enough computing power for a wide range of applications, such as learning programming, creating IoT (Internet of Things) projects, home servers, monitoring systems and more.
All Raspberry Pi models run on open-source software, usually based on a Linux operating system such as Raspberry Pi OS (formerly known as Raspbian), although other operating systems such as Windows 10 IoT Core can also be run on them. Thanks to its popularity, the Raspberry Pi has become an essential tool for hobbyists, students, developers and even some professionals in various fields of computer science and electronics.
Preparation
Before installing an OGN system, it’s a good idea to make solid preparations. Here is a more extensive description of what was needed based on my own setup.
Location
When setting up an OGN receiving system using a Raspberry Pi, keep in mind the importance of a suitable place to install the antenna. Here are some tips that you may find helpful.
- Antenna location: Choose a location that provides free access for the antenna to the open sky. Make sure that the antenna will not be obscured by obstacles – such as trees, buildings or other objects;
- Avoid interference: Place the antenna away from devices that generate electromagnetic interference, which could affect the quality of received signals;
- Wiring safety: Ensure safe routing of cables from the antenna to the receiver, avoiding potential sources of damage. Protect your cabling from bad weather;
- Optimum height: Try to place the antenna at an optimal height to minimize terrain interference and improve the range of received signals;
Paperwork for the use of the roof in housing buildings
When planning to install an antenna on the roof of a housing building, it is necessary to comply with the formalities of the construction law, especially when dealing with a building covered by a community or cooperative.
Make sure that the following steps have been taken
Therefore, the following steps must be taken to erect the mast and antenna on the roof:
- Community or Cooperative Consent: Before proceeding with the installation, it is important to obtain the approval of the community or housing cooperative board. Typically, the roofs of apartment buildings are considered common areas, and decisions on their use require the approval of the housing community.
- Construction Law: You should check the construction law to find out if installing an antenna on the roof requires any special permits or approvals. In some cases, depending on the type of antenna and the planned installation, additional paperwork may be required.
- Contract and Liability: The community or cooperative may also require the signing of a contract, which will specify the terms of use of the roof, rights and obligations related to the installation of the antenna. It is also worth discussing issues related to possible damage to the roof or other building components during installation.
- Structure Safety: Regardless of the purpose of the antenna installation, the mast should be sturdy and safe. Make sure it meets all safety standards to avoid possible damage or accidents.
- Notification to the Housing Community: Before starting work, it is important to inform neighbors and residents about the planned installation, and to listen to their concerns or objections, if any. Cooperation with residents can help reach an agreement on the installation of the antenna.
Required equipment and components
In my case, in order for me to start receiving any information sent by aircraft, it was necessary to have:
Hardware
- Raspberry Pi 5 8GB RAM,
- Waveshare PoE HAT,
- Due to the fact that one network cable is routed to the roof, I decided to power the Raspberry Pi over PoE using the 802.3af standard;
- It is powered by Mikrotik RB5009UPr+S+IN router;
- SDR receiver that covers the 868 MHz frequency with its range,
- Antenna optimized for operation at 868 MHz,
- WD Purple memory card with a capacity of 32GB.
- The choice of a card from Western Digital is intended to ensure greater reliability and durability. In your solution, you can use other manufacturers of memory cards designed for video surveillance – they have longer durability and higher TBW (Total Bytes Written).
A few words about memory cards
In the hardware section, I elaborate on the components used. One important aspect is the memory card, which is important for stable operation of the Raspberry Pi, especially if it is used for a long time and works 24/7.
There are several reasons why a cheap microSD card may not be suitable for a Raspberry Pi running for a long time. Here are some factual reasons:
Durability: low-cost microSD cards are usually not designed for heavy continuous use over long periods of time. 24/7 operation can lead to faster wear and failure of the memory card. In contrast, cards such as WD Purple and Kingston Industrial are specifically designed for continuous use, which indicate their durability;
Weather resistance: Raspberry Pi, which works 24/7, can be exposed to various weather conditions, such as temperature changes and humidity. Cheap microSD cards may be less resistant to these conditions, which can lead to failures. Industrial cards often have better weather resistance parameters, guaranteeing reliability in a variety of conditions.
Mounting method
It is worth noting that the antenna for OGN can be mounted on the mast from a satellite dish, if we do not have another place available for its placement. However, it is advisable to arrange the installation to avoid overloading the mast from the satellite dish and not to create a kind of “Christmas tree”.
Therefore, if possible, consider installing a separate antenna mount or mast specifically designed for antenna installation. Such a procedure will not only ensure stable placement of the antenna, but also allow easier management of the installation and ensure future flexibility. With an additional bracket or mast, you will have the ability to install other antennas in the future, which can be useful for system expansion or additional communication needs.
In the case of installing an antenna on the roof of a residential building – below I describe the additional components that in my case were necessary for the installation of antennas (three antennas are currently installed: ADS-B, Airband and Open Glider Network).
Additional equipment
- Non-invasive ballast mast with a height of 1.2 m;
- Hermetic box for mounting on the pole of a pole without invasion;
- Concrete blocks for the load of a non-invasive mast;
- Rubber wiper, on which the non-invasive mast will be placed.
Software
To make our receiver work effectively, we will use the Raspberry Pi OS Lite operating system, devoid of a desktop environment. On the other hand, we will give it commands over SSH.
For Microsoft Windows operating system I recommend PuTTY, while for Apple macOS operating systems I recommend Termius.
As the software for sharing OGN data to a central data aggregator, we will use files from the developers of the Open Glider Network. I will describe the installation steps below, following the instructions provided from the manufacturer – and experience.
Use the official installer to install Raspberry Pi OS Lite on your device.
Collecting the location parameters of our receiver
In order to properly configure the receiver, it is necessary to collect precise data on its location. Here is the key information you need to obtain:
- Antenna height (above sea level)
- For this information, visit https://www.freemaptools.com/elevation-finder.htm. Move the pin closer to the exact location of the antenna, and then consider the distance from the ground level where the antenna is installed.
- Latitude and longitude of the antenna
- To get this information, visit https://www.gps-coordinates.net or https://maps.google.com, zoom in to the exact location of the antenna and click to get the exact latitude and longitude data. Alternatively, you can use a handy GPS.
Providing precise location data is a key step in the effective configuration of an OGN receiver. Be sure to enter this information with the utmost accuracy to ensure effective system operation and provide reliable air traffic data.
Step 1 – Installing the antenna on the roof
When installing an antenna on the roof of a house or multi-family building, there are a few general rules to follow. On the roof of the house, ensure that the antenna is stably mounted (I described above).
In the case of a multifamily building, it is worthwhile to use the technical channel where cables run between floors. In this case, you should add your cable to the existing infrastructure, and it should be clearly marked who is responsible for the cable.
When installing an antenna on the roof of a building, it is also important to pay attention to fire safety features, such as a sealing compound, such as the one available from HILTI products. If there is a fireproof membrane between floors, it may be necessary to supplement it with sealant on our side. The sealing material is designed to protect the space from smoke and fire penetration in the event of a fire, which is important for maintaining the integrity of the building’s fire protection system.
Step 2 – Installing the operating system on the Raspberry Pi
- Raspberry Pi Device: Select Raspberry Pi 5 (or Raspberry Pi 4 – depending on what you have),
- Operating System: Select Raspberry Pi OS (other) and then Raspberry Pi OS Lite (64-bit),
- Storage: select your storage media that you have connected to your computer,
- Then click Next,

- When the Use OS customization information prompt appears, click Edit settings,
- For macOS computers – When you see the next prompt stating Would you like to prefill the wifi password from the system keychain, select No.
- When the operating system customization window opens, go to the General tab and complete it with the following parameters:
- Check Set hostname and type: rpi01
- Check Set username and password and type:
- Username: pi
- Password: Set your own password
- Check Set locale settings, then set:
- Time zone: Europe/Warsaw,
- Keyboard layout: us.
- Go to the next Services tab and check Enable SSH, leaving Use password authentication.
- To save your settings, click Save.
- Then return to the previous Use OS customization window and click Yes to apply the modifications you made.
- A warning window will pop up informing you that all the data on the memory card will be erased permanently. Confirm this action. At this point, the Imager tool will format the card and install the operating system on it with the modifications made.
For information on the changes made to the operating system for the ARM64 platform, click here.
Step 3 – Configure the operating system on the Raspberry Pi
Once the installation process is complete, insert the memory card into the Raspberry Pi. Then connect them to the power supply and to the router or switch using a network cable terminated with an RJ45 connector.
The system update is sufficient to continue the configuration process. Regular updates not only ensure security, but also enable you to take advantage of the latest features and fixes, which translates into smooth and efficient operation. Before you proceed with further configuration, it’s a good idea to make sure the software on the Raspberry Pi OS is up to date.
In addition, in the process, we will deactivate the Wi-Fi and Bluetooth functions.
System and package updates
- Launch PuTTY (Windows OS) or Termius (macOS), then connect to your device,
- Enter the following command to update the package list and install available updates:
sudo apt-get update && sudo apt-get upgrade -yDeactivation of Wi-Fi and Bluetooth
The deactivation of the Wi-Fi and Bluetooth module is aimed at minimizing possible interference in the radio environment and saving energy resources.
To disable Wi-Fi and Bluetooth, we can do it in two ways:
- Method 1: Via rfkill
- To use the rfkill command, make sure the tool is installed. If not, install them with the following command:
sudo apt-get update && sudo apt-get install rfkill- Then execute the following commands:
# Wi-Fi deactivation
sudo rfkill block wifi
# Bluetooth deactivation
sudo rfkill block bluetooth- Method 2: By editing the configuration
- In the configuration file /boot/config.txt, add the necessary lines to disable Wi-Fi and Bluetooth.
# Wi-Fi deactivation
sudo echo "dtoverlay=disable-wifi" | sudo tee -a /boot/config.txt
# Bluetooth deactivation
sudo echo "dtoverlay=disable-bt" | sudo tee -a /boot/config.txtAfter installing the tool or making changes to the configuration file, it is recommended to restart the Raspberry Pi:
sudo rebootFixed IP address on LAN via DHCP Reservation
For home labs, where complex network structures are not often necessary, the DHCP Reservation option provides a simple and effective tool for managing fixed IP addresses for key devices.
The process of configuring IP address reservation in the DHCP server may vary depending on the router manufacturer. The following is a general description of this process, and for the purposes of our configuration, we assume that our device has been assigned an IP address reservation of 192.168.100.10.
- Logging into the router’s administrative interface:
- Enter the router’s administrative interface via a web browser,
- Log in to your administrative account,
- Finding the DHCP section:
- In the router’s interface, find the section related to DHCP or LAN Settings,
- Selecting DHCP Reservation:
- In the DHCP section, look for an option related to IP address reservation,
- Adding reservations:
- In the case of TP-Link, Netgear or Asus etc.:
- Select DHCP Reservation or a similar option,
- Add a new reservation, specifying the device’s MAC address and assigned IP address (e.g. 192.168.100.10)
- In the case of MikroTik:
- Go to the IP > DHCP Server,
- In the Leases tab, find your device,
- Double-click on the selected device,
- In the DHCP Lease window of the selected device, click Copy,
- In the New DHCP Lease window, set your desired IP address, then save the configuration by clicking Apply and then OK.
- In the case of TP-Link, Netgear or Asus etc.:
- Restart the device and wait for the Raspberry Pi to get a new IP address.
Change of SDR serial number
Most RTL-SDR devices are shipped with identical serial numbers. If more than one SDR device is present on our system, this can result in potential confusion. To avoid such a situation, it is recommended to assign SDR serial numbers that are consistent with the frequencies on which these devices operate and receive messages.
You can read more about this process in a separate guide that I wrote here. 👉 Look into it.
For the purposes of this guide, we assume that the SDR used to receive OGN (868 MHz) will have the serial number 00868000.
Step 4 – Configure software from Open Glider Network on Raspberry Pi
Here are step-by-step instructions for installing the necessary OGN packages and software on your system:
- Start the terminal on your Raspberry Pi device.
- Install a package that supports RTL-SDR modules. Rather, it should already be present in newer distributions.
sudo apt-get install rtl-sdr- Enter the following command to install the necessary libraries and tools:
sudo apt-get -y install libconfig9 libjpeg-dev libfftw3-dev lynx ntpdate ntp- Then download and extract the JPEG library sources:
wget -qO- http://www.ijg.org/files/jpegsrc.v8d.tar.gz | tar -xz ; cd jpeg-8d/- Configure the JPEG library for compilation on Raspberry Pi devices:
./configure --libdir=/usr/lib/ --build=aarch64-unknown-linux-gnu
- Compile and install the JPEG library by running the following command:
make && sudo make install- Optionally, to clean up the working directory after the JPEG library installation, do:
cd .. ; rm -fr jpeg-8d/-
Finally, download and unzip the current version of OGN software for ARM64 devices:
wget -qO- http://download.glidernet.org/arm64/rtlsdr-ogn-bin-arm64-latest.tgz | tar -xz- Navigate to the directory where the OGN software is located by running the command:
cd rtlsdr-ogn- Create a file that will be used for communication between processes by executing the following command:
- This step involves creating a special “pipe” file, which is used for communication between processes.
- In OGN software version 0.2.2, the processes of radio signal reception (rf-reception) and data decoding are separate processes.
- To allow them to communicate with each other, this fifo file is used.
mkfifo ogn-rf.fifoSDR receiver tuning
Explanation
This step involves tuning the receiver to the appropriate radio frequency so that OGN protocol-compliant signals can be received. Since the frequency of signals that are used by gliders and other small aircraft is 868 MHz, it is necessary for the receiver to operate at this frequency.
In practice, the crystal used in low-cost SDR devices may have some inaccuracy, which means that signals may be received slightly at the wrong frequency. To correct this inaccuracy, the receiver must be measured and tuned. This indicates the step where you use the gsm_scan tool to measure the frequency correction of the crystal in the receiver and adjust its settings to get the most accurate reception of signals.
Actions
- Connect the SDR receiver to the Raspberry Pi,
- Connect the antenna to the SDR receiver;
- Execute the following command:
- If you are in North America, add -gsm-850 to the gsm_scan command.
- If you have more than one SDR receiver connected to your device, specify which device you want to use by adding –device NUMBER to the gsm_scan command.
cd rtlsdr-ogn
./gsm_scan --ppm 50 --gain 20Recommendations
- The tool should receive GSM channels and measure frequency equalization.
- Choose a frequency with a strong GSM channel, ideally with one or two adjacent channels.
- Adjust the gain (–gain) and crystal correction (–ppm) to best receive as many channels as possible with correct correction.
- Avoid too much amplification, as GSM signals are strong.
- Standard silver dongles from rtl-sdr.com need a small crystal correction, usually close to 0 ppm.
- The scan results are displayed on the terminal screen and include information about:
- The frequency range that was scanned.
- Sampling frequencies.
- SDR device information, such as reception frequency and sampling rate.
- Receiver gain levels.
- Crystal frequency correction (ppm) for individual frequencies.
- Information about the receiver crystal’s frequency correction and any crystal oscillations during heating.
Frequency = 920.000MHz..960.200MHz 2.000MHz step, 20 scans
Sampling rate = 2000000Hz = 2.000MHz
0.250sec per scan
FFT: 1024 bins, 1953.1Hz/bin, 0.256ms/slide
Found Fitipower FC0012 tuner
Exact sample rate is: 2000000.052982 Hz
RTLSDR::Open(2,940100000,2000000) => Generic RTL2832U OEM, 940.100 MHz, 2.000 Msps
RTLSDR::Gain[5] = -9.9 -4.0 +7.1 +17.9 +19.2 [dB]
Open(2, 940100000, 2000000) OK
Tuner crystal correction set to 0 ppm
Tuner gain set to 25.0 dB (device reports 19.2 dB)
920.600MHz: +40.9dB: +70.77 +70.72 +70.68 +70.68 [ppm]
921.200MHz: +55.6dB: +11.08 +11.10 +11.06 +11.12 +11.13 +11.12 [ppm]
923.600MHz: +33.7dB: +11.10 +10.90 +11.14 [ppm]
925.400MHz: +48.0dB: +11.09 +11.12 +11.20 +11.15 +11.12 [ppm]
925.600MHz: +53.3dB: +11.14 +11.12 +11.16 +11.10 +11.19 [ppm]
929.800MHz: +41.4dB: +10.95 +10.88 +10.93 +11.09 +11.22 [ppm]
930.000MHz: +42.3dB: +11.15 +11.00 +10.89 +10.80 [ppm]
936.400MHz: +54.0dB: +10.76 +10.74 +10.78 +10.74 +10.74 +10.78 [ppm]
937.200MHz: +40.4dB: +10.70 +10.76 +10.66 +10.79 +11.36 +10.63 [ppm]
938.800MHz: +48.2dB: +10.97 +11.01 +11.05 +11.06 +11.00 [ppm]
939.200MHz: +51.2dB: +11.02 +11.07 +10.99 +11.07 +11.03 [ppm]
939.400MHz: +45.5dB: +10.94 +11.04 +11.11 +11.10 +11.13 +11.03 [ppm]
941.400MHz: +47.6dB: +10.82 +11.04 +10.96 +10.86 +10.81 [ppm]
941.800MHz: +48.9dB: +10.90 +10.80 +10.91 +10.90 +10.89 +10.90 [ppm]
[FC0012] no valid PLL combination found for 949106250 Hz!
[FC0012] no valid PLL combination found for 951103125 Hz!
[FC0012] no valid PLL combination found for 953100000 Hz!
[FC0012] no valid PLL combination found for 955096875 Hz!
[FC0012] no valid PLL combination found for 957093750 Hz!
[FC0012] no valid PLL combination found for 959090625 Hz!
Receiver Xtal correction = 0+11.004 = +11.004 (0.115) ppm [55]
Note: when the receiver warms up the Xtal may drift 5-10ppm- Based on the measurement, we came up with 11 ppm as a value we can use for further configuration.
Height conversion file
The file WW15MGH.DAC is a file used to convert the height above the ellipsoid to the height above the geoid, that is, the Mean Sea Level (MSL).
The height above the ellipsoid is the vertical distance from a point on the Earth’s surface to a reference ellipsoid, which is an ideal model of the Earth’s shape. In turn, the height above the geoid is the vertical distance from a point on the Earth’s surface to the geoid, which is the reference model of the Earth’s gravitational potential field. The height above the geoid is more useful in practice because it refers to the actual height above sea level.
The file WW15MGH.DAC contains geoid data, which is used to convert the height above the ellipsoid to height above the geoid. With this file, it is possible to obtain more accurate height measurements, which are useful in various applications such as aerial navigation, surveying, geophysics and other fields where accurate height measurements are important.
cd rtlsdr-ogn
source getEGM.shConfiguration file
- Located in the rtlsdr-ogn directory, rename the file named Template.conf so that the name matches the location of your receiver (e.g. EPWA.conf).
- If you are not in the rtlsdr-ogn directory, go to it first.
cd rtlsdr-ogn
cp Template.conf EPWA.conf- Then edit the file to configure the receiver, entering the crystal correction, GSM frequency for calibration, geographic location and APRS name.
nano EPWA.confRF:
{
FreqCorr = +11; # [ppm] big black/blue R820T(2) sticks have 40-80ppm correction factors, measure it with gsm_scan
# sticks with TCXO: silver/orange have near zero frequency correction and you can ommit this parameter
SampleRate = 2.0; # [MHz] 1.0 or 2.0MHz, a bit more CPU is needed to run 2MHz but if you want to capture PilotAware you need it
Device = 2;
DeviceSerial = 00868000;
# You can ommit the whole GSM section for sticks with TCXO
GSM: # for frequency calibration based on GSM signals
{ CenterFreq = 938.4; # [MHz] find the best GSM frequency with gsm_scan
Gain = 25.0; # [dB] RF input gain, you normally don't need the full gain
} ;
OGN:
{ CenterFreq = 868.8; # [MHz] with 868.8MHz and 2MHz bandwidth you can capture all systems: FLARM/OGN/FANET/PilotAware
Gain = 20; # [dB] Normally use full gain, unless intermodulation occurs of you run with an LNA, then you need to find best value
} ;
} ;
Demodulator: # this section can be ommited as the defaults are reasonable
{ ScanMargin = 30.0; # [kHz] frequency tolerance for reception, most signals should normally be +/-15kHz but some are more off frequency
DetectSNR = 11.0; # [dB] detection threshold for FLARM/OGN
} ;
Position:
{ Latitude = +XX.XXXXX; # [deg] Antenna coordinates
Longitude = +YY.YYYYY; # [deg]
Altitude = XXX.X; # [m] Altitude AMSL (not critical)
} ;
APRS:
{ Call = "EPWA"; # APRS callsign (max. 9 characters) set you own name: airfield ID or locaiion name
# Please refer to http://wiki.glidernet.org/receiver-naming-convention
} ;Autostart service
- Install the required packages by running the following commands:
sudo apt-get -y install procserv telnet - Download the initialization file for the service and configure it by executing:
sudo wget http://download.glidernet.org/common/service/rtlsdr-ogn -O /etc/init.d/rtlsdr-ogn
sudo wget http://download.glidernet.org/common/service/rtlsdr-ogn.conf -O /etc/rtlsdr-ogn.conf
sudo chmod +x /etc/init.d/rtlsdr-ogn- Add the service to the autostart at system startup by executing:
sudo update-rc.d rtlsdr-ogn defaults- Update the rtlsdr-ogn.conf configuration file, replacing SampleConfigurationFileNameToChange.conf with the name of your conmfiguration file and pi with your username (if it was changed later by you), by executing:
sudo nano /etc/rtlsdr-ogn.conf#shellbox configuration file
#Starts commands inside a "box" with a telnet-like server.
#Contact the shell with: telnet <hostname> <port>
#Syntax:
#port user directory command args
50000 pi /home/pi/rtlsdr-ogn ./ogn-rf SampleConfigurationFileNameToChange.conf
50001 pi /home/pi/rtlsdr-ogn ./ogn-decode SampleConfigurationFileNameToChange.conf- After modification, the file should look as follows:
#shellbox configuration file
#Starts commands inside a "box" with a telnet-like server.
#Contact the shell with: telnet <hostname> <port>
#Syntax:
#port user directory command args
50000 pi /home/pi/rtlsdr-ogn ./ogn-rf EPWA.conf
50001 pi /home/pi/rtlsdr-ogn ./ogn-decode EPWA.confStep 5 – Launch the OGN service
- Start the service by performing:
sudo service rtlsdr-ogn startMaintenance activities
These commands allow you to access your receiver’s console in real time, which can be useful for monitoring receiver performance and analyzing data during operation.
- To view information about the decoding process, do:
telnet localhost 50000- To view information on APRS data traffic, perform:
telnet localhost 50001Step 6 – Add your receiver information to the Glidernet Wiki
To complete the setup, don’t forget to add information about your new receiver to the Glidernet Wiki. By entering information about your receiver, you help the OGN community identify and monitor new receivers and create a consistent source of information for network users. Go to the Glidernet Wiki and add information about your receiver, including its location, configuration, specifications and other relevant details. This will allow other users to use information about your receiver to improve the OGN network.
If you have additional questions about the setup, go ahead and leave a comment under this article or contact me directly. I will be happy to answer any concerns and help solve any problems. Your questions can help improve this guide for other users.
Additional sources and information
Thank you for reaching this point. For further exploration and more information, I recommend checking out the links below. They are valuable sources that were used in the development of this guide.
- OGN Glidernet.org, Map. https://live.glidernet.org/
- OGN Glidernet.org, Receiver Installation. http://wiki.glidernet.org/ogn-receiver-installation
- Wikipedia, Open Glider Network. https://en.wikipedia.org/wiki/Open_Glider_Network
- OGN Project. https://www.glidernet.org/
- SP7PKI, OGN Network. http://sp7pki.iq24.pl/default.asp?grupa=3538&temat=436368
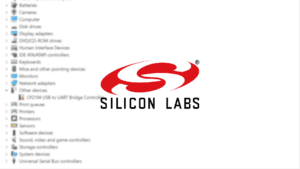
Here you will find step-by-step instructions for installing CP210x UART drivers on Windows 10 for Uniden scanners.

Installation and integration of the Eastron SDM120M energy meter with Home Assistant using ESPHome. A detailed step-by-step guide.
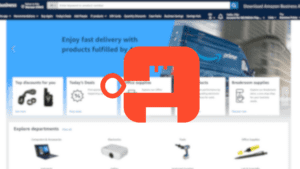
Learn how to set up Single Sign-On between Authentik, and Amazon Business to provide login for your users.

Telestar Digibit Twin: Discover the step-by-step configuration of a SAT>IP decoder with TVHeadend in Docker Compose in today’s blog post.

Discover iPerf3, a network testing tool for the Raspberry Pi. Explore how it measures TCP/UDP network performance in a simple way.
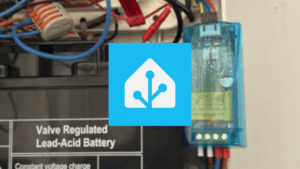
Discover how to configure PZEM004T v3 with ESPHome to monitor electricity consumption in a smart home. Practical guide.
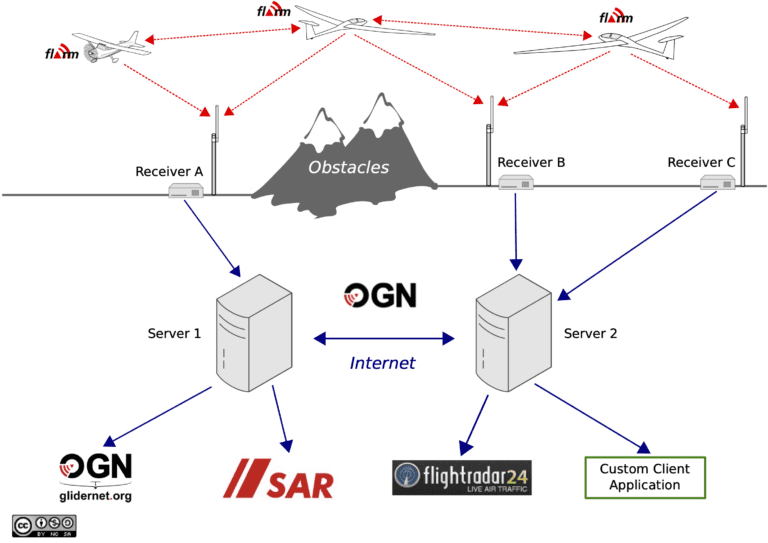
Comments (5)
Paul Hodgettssays:
02/07/2025 at 22:57The service files do not seem to be available -sudo wget http://download.glidernet.org/common/service/rtlsdr-ogn -O /etc/init.d/rtlsdr-ogn. What am I doing wrong?
Robert Herzogsays:
05/12/2024 at 17:34Very nice description about how to build a OGN receiver. Thank you. This seems a perfect intro to the subject.
Can someone direct me to a similar “how to” about building an OGN ground-based beacon sending out ADS-L info about an existing and active airfield ?
Andrzejsays:
26/06/2024 at 16:25Hi,
Very nice tutorial. In my case almost everything worked but I’ve came across issue with ntp. Here’s how I solved it.
Mys ISP blocks ntp ports. So rtlsdr-ogn didn’t managed to autostart as a linux service as its start script waits for ntp synchronization.
“sudo systemctl status rtlsdr-ogn” reported few tries of “waiting on ntp synchronization” and then rtlsdr-ogn service eventually terminated because of timeout. However I was able to start rtlsdr-ogn manualy – by running sudo /home/pi/rtlsdr-ogn
Solution in my case that worked out:
1. I’ve installed htpdate – service that synchronizes system clock by http protocol
“sudo apt-get install htpdate”
2. I modified startup script “/etc/init.d/rtlsdr-ogn” by commenting line
“while true; do service ntp stop; sleep 1; service ntp start; /usr/sbin/ntp-wait -v -n 5; if [ $? -eq 0 ]; then break; fi; sleep 2; done”
to
“# while true; do service ntp stop; sleep 1; service ntp start; /usr/sbin/ntp-wait -v -n 5; if [ $? -eq 0 ]; then break; fi; sleep 2; done”
And now everything works and rtlsd-ogn starts during system startup.
It’s worth mentioning that htpdate guarantees clock accuracy +/- 0.5 sec so it’s not as accurate as ntp, but I believe it does not cause confusion in ogn network.
Gary Newbrooksays:
16/06/2024 at 08:31Hi,
This is great… OGN Receiver now up and running.
Some things that I noted that may help the next person. All of the following applies to Rasp Pi B with PiOS as defined in this turorial:
Disabling WiFi and BT. I used method 2. However there are a couple of differences:
/boot/config.txt has moved to /boot/firmware/config.txt (/boot/config.txt tells you this – so no biggie)
Deactivation is done in a different way. I used the following in config.txt
# Wi-Fi deactivation
dtoverlay=disable-wifi
# Bluetooth deactivation
dtoverlay=disable-bt
There is very little information about gsm_scan out there. I found it to be quite hit and miss. The information here helps, but you have to realise that it is predominately guess work!
/etc/rtlsdr-ogn.conf Don’t forget to also change the “pi” in the home directory definitions: /home/pi/rtlsdr-ogn -> /home/[YOUR USERNAME]/rtlsdr-ogn
Service start:
The NTP service that was installed earlier in the process has changed some of it’s details. I received a “file not found” error for “/usr/sbin/ntp-wait”. This file appears to now be “/usr/sbin/ntpwait” – at least in my installation
To fix this, you will need to modify “/etc/init.d/rtlsdr-ogn”. Look for the line:
while true; do service ntp stop; sleep 1; service ntp start; /usr/sbin/ntp-wait -v -n 5; if [ $? -eq 0 ]; then break; fi; sleep 2; done
and change it to
while true; do service ntp stop; sleep 1; service ntp start; /usr/sbin/ntpwait -v -n 5; if [ $? -eq 0 ]; then break; fi; sleep 2; done
Of course, it was raining yesterday when I finished, so no FLARM targets. Hopeful for some today!!
Markus T.says:
25/09/2024 at 10:49Thank you, after starting the service – nothing happened. This fixed it for me. (rpi 3, Bookworm, Sep24)